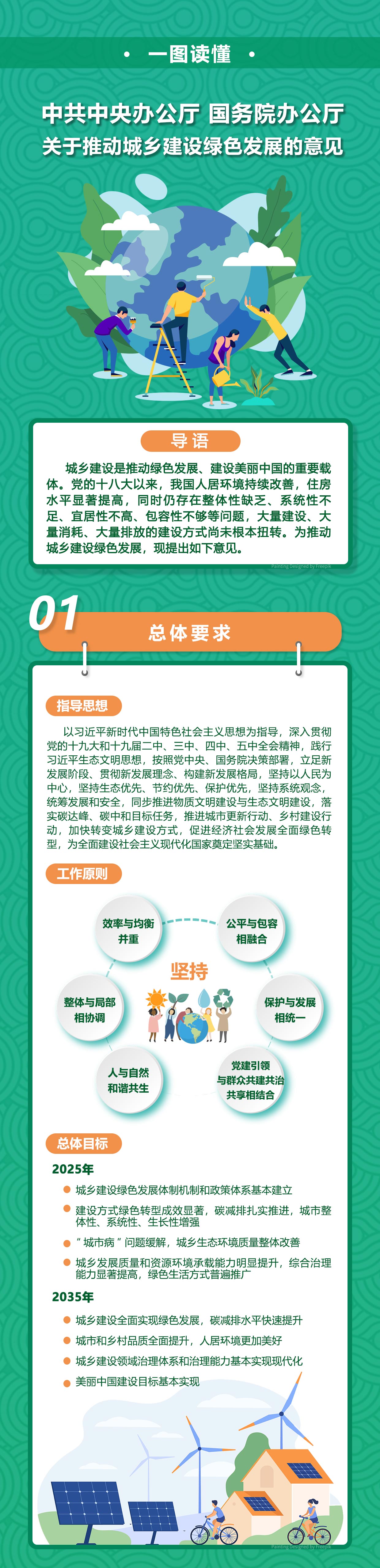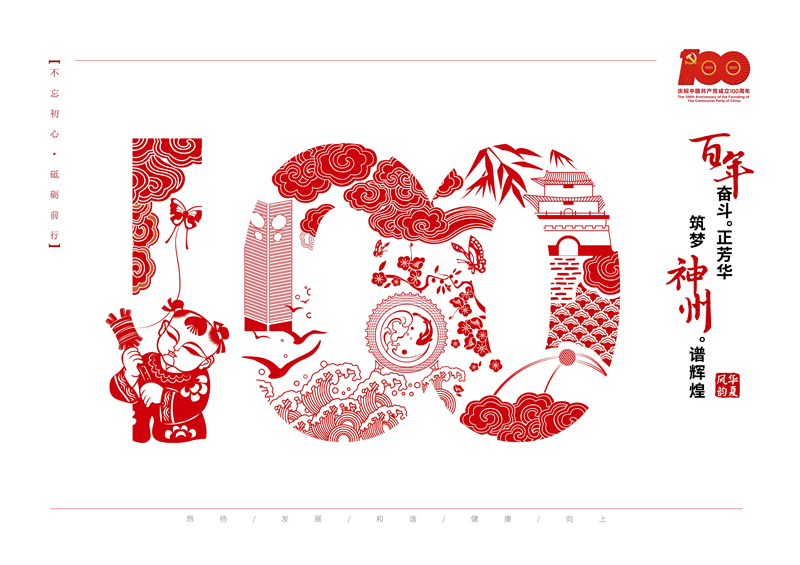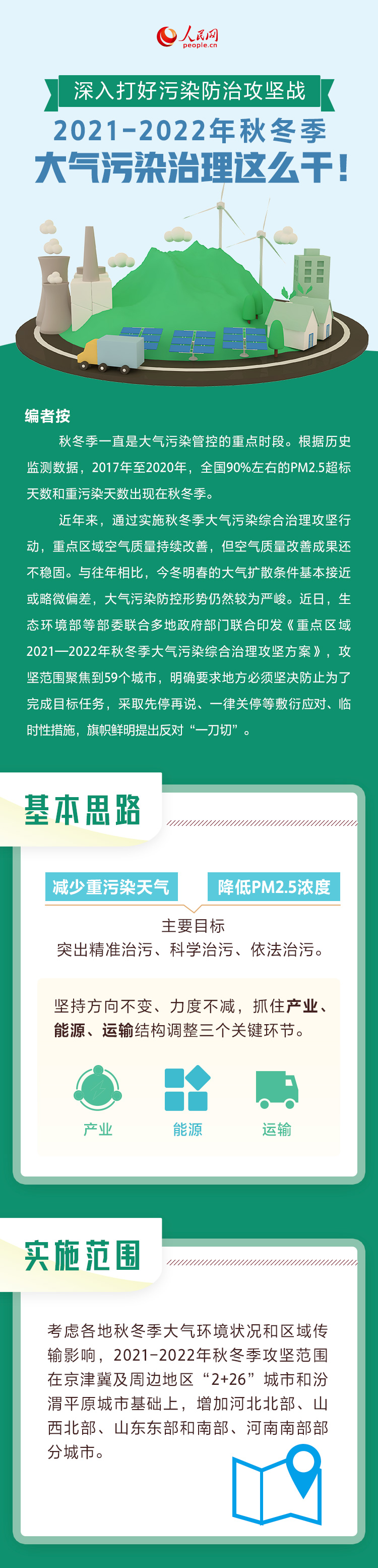gost一键还原方法分享 ghost如何还原
现在的电脑设备无论是界面设置还是操作的方便程度都设计的越来越简单,让人们更加容易上手,让使用更加简单。但是面对电脑死机,卡顿,崩溃等的一些难题,不懂行的人还是比较不懂如何解决的。ghost一键还原的功能就为一些不太专业的朋友提供了一个简单的方法,想起起来是简单的,下面就来介绍一下ghost一键还原的操作方法。
 (相关资料图)
(相关资料图)
1
想要使用GHOST一键还原自然需要有相关工具,网上有各种各样类别的一键还原工具,用户可以根据自己的喜好进行选择,下载完成后就可以开始安装了,安装过程大约耗时一分钟,由于过程简单小编就不在详细的叙述了。
2
使用一键还原之前我们需要备份操作系统(当然如果你有镜像文件的话可以略过此步骤),点击备份按钮,此时电脑会重新启动以来完成备份的操作,备份的时间可能有点长,大概十几分钟到二十分钟左右,请耐心等待。
3
完成备份之后我们就可以来进行一键还原操作了。此时我们再次打开一键还原软件,我们可以看到一键还原按钮已经从灰色变成了可选择状态,用户只需一点便可完成还原系统的操作,当然这不是我们今天讲解的重点,我们今天主要是使用GHOST进行一键还原。
4
我们进行GHOST一键还原之前还需要导出备份的镜像文件(小编这个一键还原工具需要此项操作步骤,如果你的工具可以指定备份文件路径或者知道备份的路径此步骤可以略过),打开工具点击导出,指定文件夹,然后点击确定即可。
5
我们重启电脑,选择一键GHOST(当你在软件面板选择GHOST的时候一样会让你重新启动电脑),然后一路Enter键,我们便会来到一键GHOST主菜单,我们选择GHOST11.2(不同版本的一键还原工具GHOST版本可能不一样),进入到GHOST操作界面。
6
我们把 光标 移动到local选项,点击Enter进入,然后选择Partition选项,点击Enter。之后选择From Image选项即可进入GHO文件选择界面。如果不能使用鼠标操作,我们可以使用键盘进行选择确认。
7
我们选择刚才备份GHO文件的目录,里面的盘符信息有时候可能会跟我们平时使用的盘符名称有所不同,例如原来的F盘,到了这里可能变成了E盘,我们进行选择的时候一定要注意查看是否是你想要选择的那个盘符。
8
完成选择之后一路Enter键便可以完成了一键还原了,是不是很简单呀。当然默认选择的安装目录是C盘,如果你想安装系统的文件不是C盘的话,还需要进行磁盘的选择,在还原系统之前确保已经对资料进行了备份。
END
注意事项
在一键还原之前我们需要确保要使用的GHO文件是正确的和完整的,如果是自己备份的文件,要确保备份之时的操作系统是可以正常使用的,如果使用的是镜像文件,确保镜像文件是完整的。
以上就是小编和大家分享的GHOST一键还原的使用方法,在进行操作系统还原操作之前,我们需要对现有的数据进行备份,以免造成重要文件删除丢失,无法重新还原。另外,ghost一键还原的工具比较多,U盘,光碟,硬盘等等都能够使用,但是不是每一种都适合自己的电脑,大家在装机之前请选择正确的ghost版本。
标签: